ASSEMBLY 16F877 - 16F877A BASLANGIC UYGULAMALARI
Merhaba arkadaşlar, bugün başlangıç seviyesinde assembly komutlar yazmaya çalışacağız. İlk olarak 16f877 datasheet ini buradan indirip takıldığınız noktalarda bakabilirsiniz. Bu yazıda hem MPLAB programını tanıyacağız hemde yazdığımız kodları nasıl simülasyon ortamına (PROTEUS'a) yükleriz bunları öğreneceğiz.
Daha fazla lafı uzatmadan assembly de yazılan her bir komutun ne kadar süre icra ettiğini hesaplamaya koyulalım.
4MHz işlemciye sahip bir bilgisayarda simüle edeceğiz yazdığımız her projeyi. Bu yüzden PROTEUS'da yaptığımız projelerde bunu yapmamız gerekir.
Artık ilk kodumuzu yazmaya başlayabiliriz.
MPLAB programı açtığımızda karşımıza böyle bi ekran gelecek.

Şimdi bir proje oluşturup kod yazmaya başlayacağız.
1-Project Wizard diyoruz

Dedikten sonra kullanacağımız pic i seçiyoruz ve ileri diyoruz.
2-16f877 seçiyoruz

3- Kaydedeceğimiz yeri seçiyoruz ve ileri diyoruz

Proje oluşturma işimizi hallettik. Şimdi kod yazacağımız editörün açmalıyız.
4- File>New diyerek editörü açıyoruz ve içine bir iki harf yazıp kaydetmeye basıyoruz. Bunun sebebi editör boş iken kaydetme işlemini yapamıyoruz.

Bu adımları izliyoruz

Projemizi oluşturduk. Sol köşedeki gibi projemizi oluşturduğumuzu görebiliriz.

PROJE-1 (MPLAB)
16F877 de buton kontrolü ile ledleri sağa veya sola kaydırma uygulaması yapacağız.
Aşağıdaki adımları izleyerek kodumuzu yazıyoruz ve derliyoruz.
Adım-1

Adım-2

Adım-3

Adım-4

Adım-5

Derleme işlemi bittiğinde OUTPUT penceremizde 'BUILD SUCCEEDED' yazısını görmemiz gerekiyor herhangi bir hata almadığımızı görmemiz gerekiyor.
PROJE-1 (PROTEUS)
Yaptığımız projeyi simüle etmek için PROTEUS ortamına nasıl yükleyeceğimizi ve çalıştırma aşamalarını göreceğiz.
Adım-1
Proje oluşturuyoruz.

Bir sonraki seçenekleri değiştirmeden ileri diyerek projeyi oluşturuyoruz.
Adım-2
Şimdi 16f877 yi projeye ekliyoruz.

Adım-3
Projemize led ekliyoruz. (İstediğiniz renkte olabilir.)
led-red
led-orange
led-yellow vs.

Adım-4
GROUND bağlantımızı ekliyoruz.

Adım-5
Çizimimiz bitti.

Adım-6
Butonları ekliyoruz.

Adım-7
16f877 üzerine çift tıklayarak özellikler kısmızı açıyoruz.
Osilatör çalışma frekansına 4MHz ve dosya yolu olarak da kaydettiğimiz .asm uzantısını veriyoruz.

Çizimimiz bitti şimdi çalıştırıp deneyebiliriz.

Projemiz bitti. Kodlar ve içerikler linkte yer alıyor. İndirebilirsiniz..
KODLAR..

Daha fazla lafı uzatmadan assembly de yazılan her bir komutun ne kadar süre icra ettiğini hesaplamaya koyulalım.
4MHz işlemciye sahip bir bilgisayarda simüle edeceğiz yazdığımız her projeyi. Bu yüzden PROTEUS'da yaptığımız projelerde bunu yapmamız gerekir.
Artık ilk kodumuzu yazmaya başlayabiliriz.
MPLAB programı açtığımızda karşımıza böyle bi ekran gelecek.

Şimdi bir proje oluşturup kod yazmaya başlayacağız.
1-Project Wizard diyoruz

Dedikten sonra kullanacağımız pic i seçiyoruz ve ileri diyoruz.
2-16f877 seçiyoruz

3- Kaydedeceğimiz yeri seçiyoruz ve ileri diyoruz

Proje oluşturma işimizi hallettik. Şimdi kod yazacağımız editörün açmalıyız.
4- File>New diyerek editörü açıyoruz ve içine bir iki harf yazıp kaydetmeye basıyoruz. Bunun sebebi editör boş iken kaydetme işlemini yapamıyoruz.

Bu adımları izliyoruz

Projemizi oluşturduk. Sol köşedeki gibi projemizi oluşturduğumuzu görebiliriz.

PROJE-1 (MPLAB)
16F877 de buton kontrolü ile ledleri sağa veya sola kaydırma uygulaması yapacağız.
Aşağıdaki adımları izleyerek kodumuzu yazıyoruz ve derliyoruz.
Adım-1

Adım-2

Adım-3

Adım-4

Adım-5

Derleme işlemi bittiğinde OUTPUT penceremizde 'BUILD SUCCEEDED' yazısını görmemiz gerekiyor herhangi bir hata almadığımızı görmemiz gerekiyor.
PROJE-1 (PROTEUS)
Yaptığımız projeyi simüle etmek için PROTEUS ortamına nasıl yükleyeceğimizi ve çalıştırma aşamalarını göreceğiz.
Adım-1
Proje oluşturuyoruz.

Bir sonraki seçenekleri değiştirmeden ileri diyerek projeyi oluşturuyoruz.
Adım-2
Şimdi 16f877 yi projeye ekliyoruz.

Adım-3
Projemize led ekliyoruz. (İstediğiniz renkte olabilir.)
led-red
led-orange
led-yellow vs.

Adım-4
GROUND bağlantımızı ekliyoruz.

Adım-5
Çizimimiz bitti.

Adım-6
Butonları ekliyoruz.

Adım-7
16f877 üzerine çift tıklayarak özellikler kısmızı açıyoruz.
Osilatör çalışma frekansına 4MHz ve dosya yolu olarak da kaydettiğimiz .asm uzantısını veriyoruz.

Çizimimiz bitti şimdi çalıştırıp deneyebiliriz.

Projemiz bitti. Kodlar ve içerikler linkte yer alıyor. İndirebilirsiniz..
KODLAR..


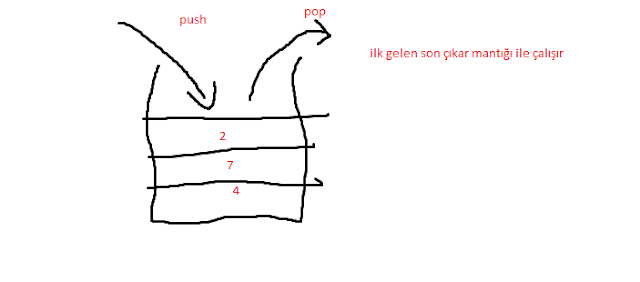
Yorumlar
Yorum Gönder